【完全保存版】iPhoneのバックアップを作成する【2018年版】

オッス!!オラ超ちっふー!!
今回は何かと使う機会が多い
“iPhoneのバックアップ作成方法”
について書いていきます。
iPhoneを使う上で超絶重要なコトです。
しっかりと活用していきましょーう!
iPhoneのバックアップを作成する方法は2種類あります。
※厳密にいうと2つだけじゃないんですが、今回は一般的な方法のみで。
1.PC(iTunes)でバックアップを作成
1.iTunesを最新バージョンにします。
※最新バージョンのダウンロードはこちら↓
iTunes - アップグレードして今すぐiTunesを手に入れよう - Apple(日本)
2.PC側でiTunesを開いた状態で、ホーム画面状態のiPhoneをLightningCableで接続します。
※画像などはこちら↓
iPhoneの基本!Wi-Fiに接続する、PC(iTunes)に接続する - もう困らない!iPhoneと時の部屋
3.iPhoneの画面にパスコード入力を求める画面や「このコンピュータを信頼しますか?」というメッセージが表示された場合は、信頼をタップし画面の案内に沿って進んでいきます。
※この画面は表示されない場合もあります。
4.iTunesの画面上にiPhoneのアイコンが表示されます。そちらをクリックします。
※アイコンが表示されない場合はこちら↓
iTunes で iPhone、iPad、iPod が認識されない場合 - Apple サポート
5.より多くのデータを保存しておく為に、バックアップを暗号化します。「〇〇のバックアップを暗号化」にチェックを入れます。
※この際パスワードを設定する様に求められますが、このパスワードは忘れずに!!!

6.完了したらココで確認!ここに日付と時間が表示されますので、間違いないか確認しましょう!
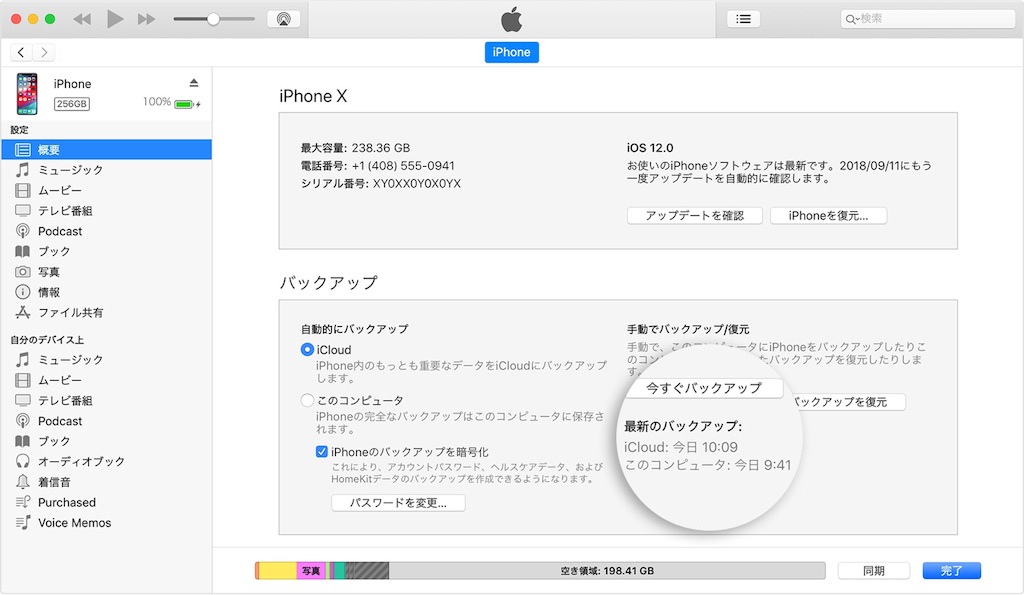
手順は以上です。
お次はiCloudバックアップです!
2.iCloudでバックアップを作成
1.iPhoneをWi-Fiに接続します。
※設定はこちら↓
iPhoneの基本!Wi-Fiに接続する、PC(iTunes)に接続する - もう困らない!iPhoneと時の部屋
2.「設定」→1番上の「〇〇(名前)」→iCloudをタップします。
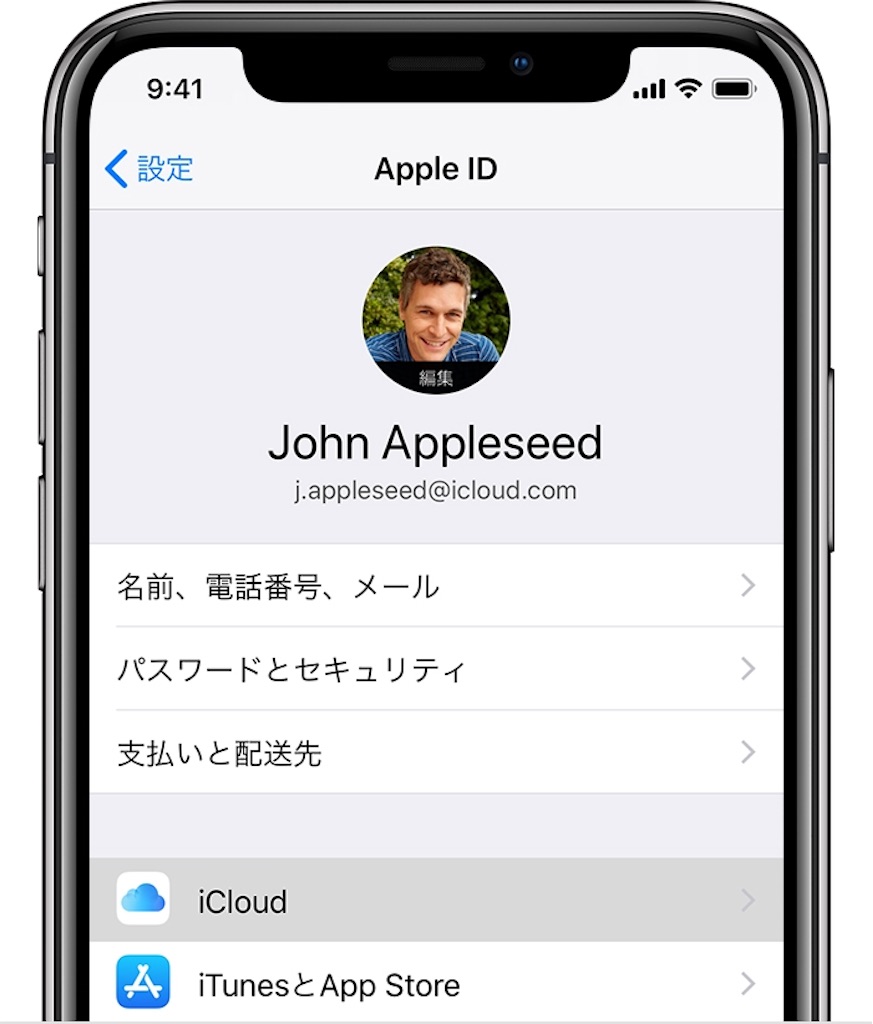
3.「iCloudバックアップ」をタップします。
4.「今すぐバックアップを作成」をタップします。
5.完了したかどうか、「最後に作成されたバックアップ」に正しい日時が表示されるか確認します。
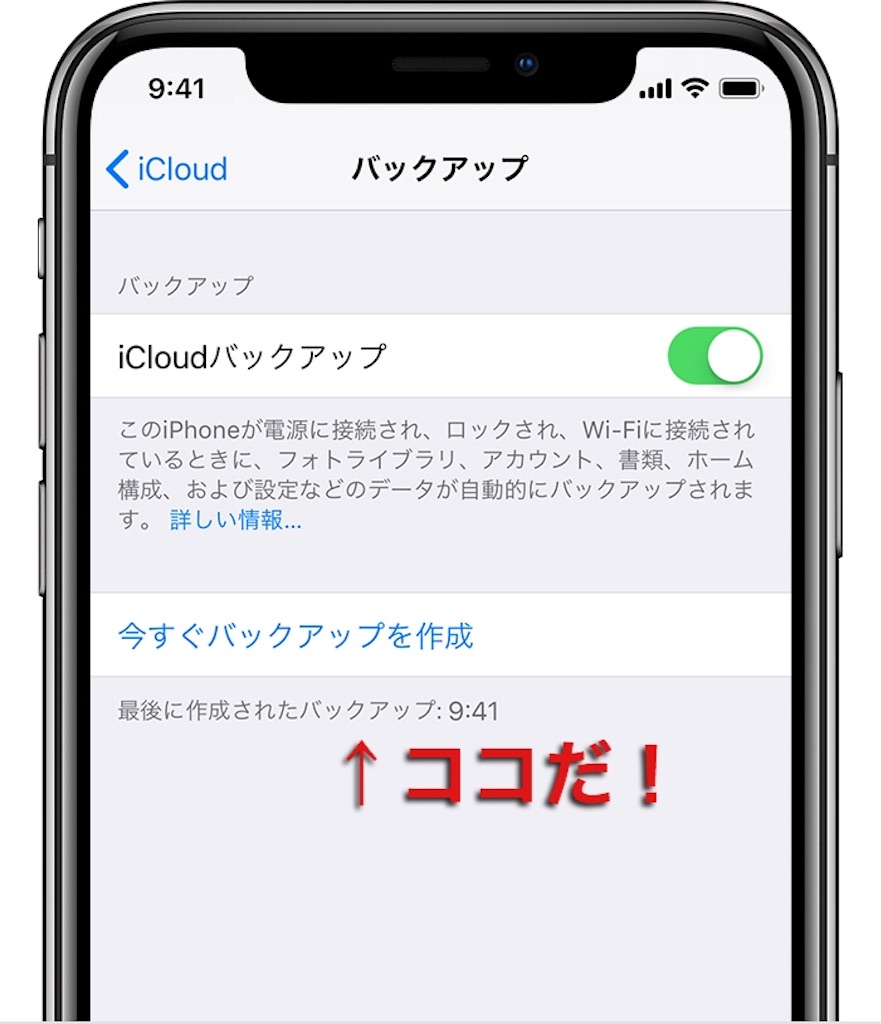
※iCloudの空き容量が足りずバックアップが完了出来ない場合があります。その場合はiCloudのストレージプランを追加購入するか、バックアップする項目を減らす必要があります。そちらはまた別の記事で紹介します。
どう、簡単でしょ!?? ね!?
iPhoneのバックアップは日頃からよく使いますのでマスターしておきたいですね!
ではまた!
超ちっふー(id:SuperSaiyanGod)